一眼カメラの入門機としてとても人気の高いEOS Kiss Mシリーズですが、入門機とはいえたくさんの便利機能があります。
今回紹介するのは、家族写真や子供撮影の楽しさが倍増する機能!
スマートフォンとカメラを連携させて遠隔シャッターを切っちゃおう!という「リモートライブビュー撮影」についてです。
画像入りで詳しく解説しますので是非使ってみて下さい!
接続方法は2種類
EOS Kiss M2とスマートフォンを接続するには2つの方法があります。
1つ目は既存のwi-fiにカメラとスマートフォンを接続し、その回線を介して通信する方法。
2つ目はカメラ本体からwi-fi電波を発してそこにスマートフォンを接続する方法です。
家で使う場合には1つ目の方法の方が電波が安定します。
屋外でwi-fiが飛んでいない環境であれば2つ目がオススメ。
カメラをアクセスポイントにして接続する
今回は手順の簡単なBluetoothとwi-fiを使った接続方法について解説しようと思います。
【STEP1】Canon Camera Connectアプリをダウンロードする
まずは、スマートフォンにカメラと接続するためのアプリをダウンロードします。
アプリの名前はCanon Camera Connectです。
Canonのアプリにはいくつか種類がありますが、画像転送・リモート撮影ともにこのアプリで可能です。
【STEP2】スマートフォンのwi-fiとBluetooth機能をONにする


EOS Kiss M2とスマホを接続する際に、wi-fi機能とBluetooth機能を使います。
iPhoneであれば、画面下からスワイプすることでコントロールセンターを表示する事が出来ます。
この中のwi-fiマークとBluetoothマークをタップしてwi-fiとBluetoothをONにしておきます。
Bluetoorhを使わなくても接続できますが、使ったほうが簡単に接続できますよ!
【STEP3】カメラでwi-fi接続設定
次にカメラ側の設定をしていきます。
▼EOS Kiss M2側面についているwi-fiボタンを押すとメニューが開きます。

▼メニューからスマートフォンと通信を選択します。

▼接続先の機器の追加を選択

▼QRコードは表示しないを選択します。

▼Bluetoothペアリングを選択します。

▼カメラの電源を切っても通信はしますよ?と聞いてくるのでOKを選択

ペアリング中です。と表示されたらスマートフォンの設定に移ります。

【STEP4】スマホアプリを設定する
スマートフォン側でCanon Camera Connectアプリを起動します。
▼アプリを起動すると自動でカメラを検出してくれます。
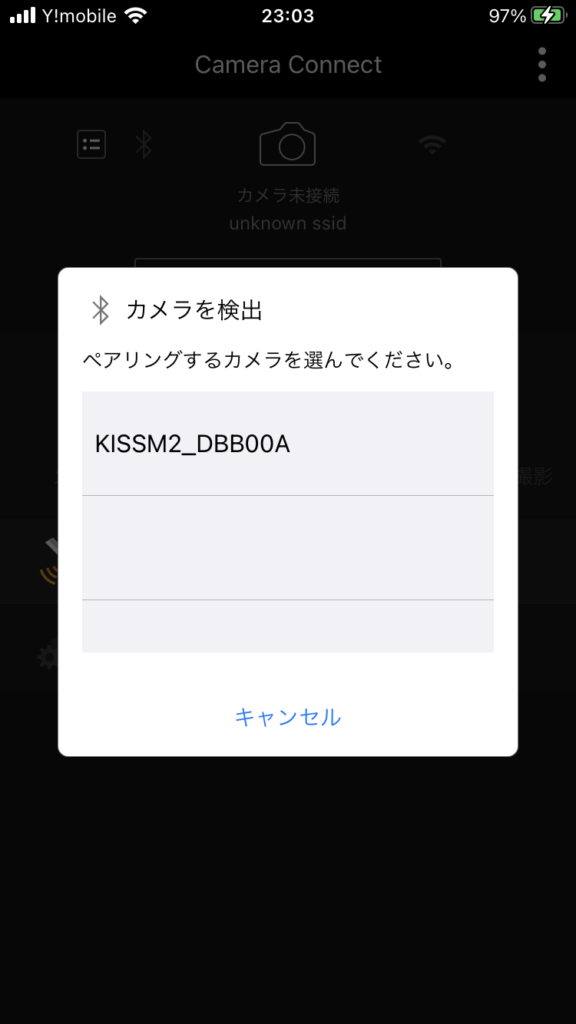
カメラ側に表示されているニックネーム名をタップします。
▼Bluetoothペアリングの要求という画面が表示されますのでペアリングをタップします。
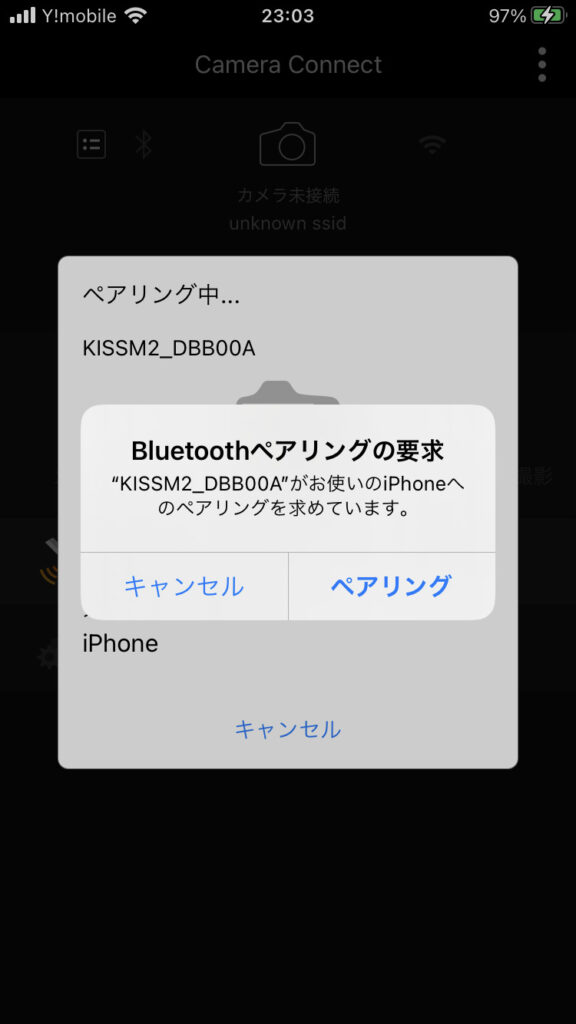
カメラ側にiPhone名が表示されますのでOKをタップします。
▼ペアリングが完了しました!
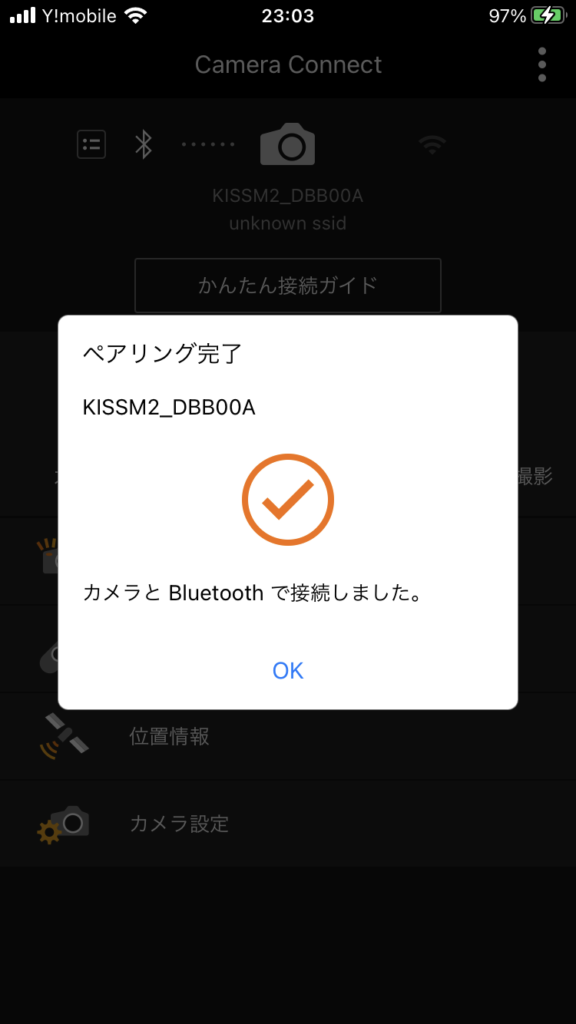
以上の設定をしておくことでアプリを閉じたり、カメラの電源を切ったとしてもアプリを立ち上げなおせば自動で接続されるようになります。
【STEP5】リモートライブビュー撮影を開始する
▼スマホ側でカメラを遠隔操作するにはリモートライブビュー撮影から開始します。
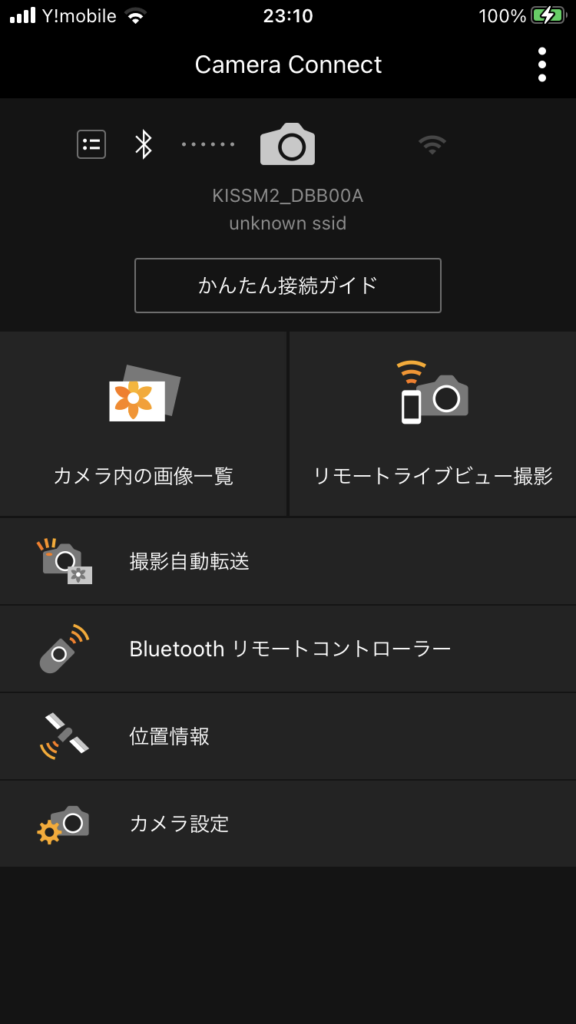
リモートライブビュー撮影をタップすると自動でカメラからwi-fi電波が飛び、カメラに接続されます。
▼wi-fiネットワークに接続を許可するか尋ねられますので接続をタップします。
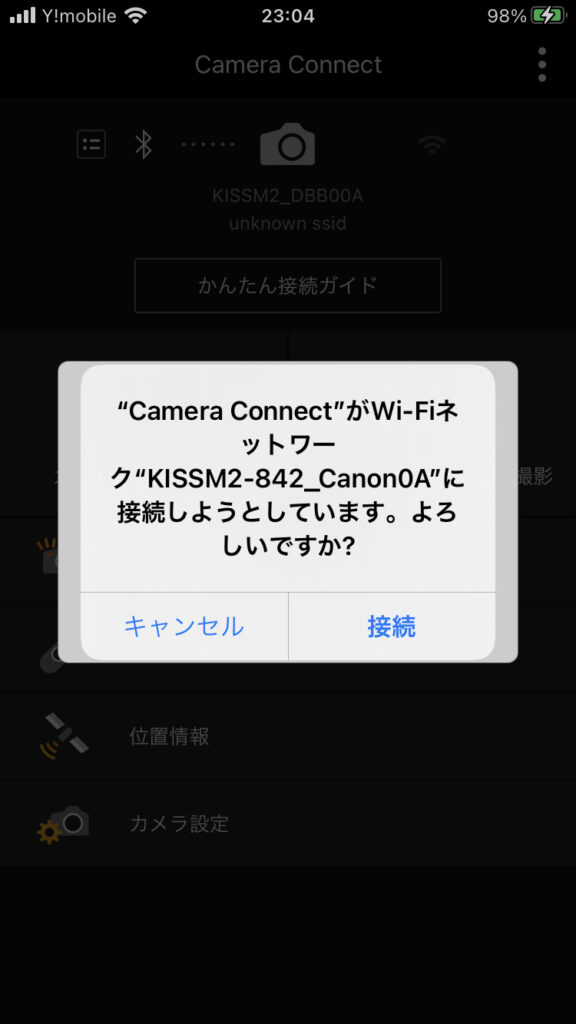
▼これでスマホからカメラのシャッターを切ったり、設定を変えたりすることが可能になりました。
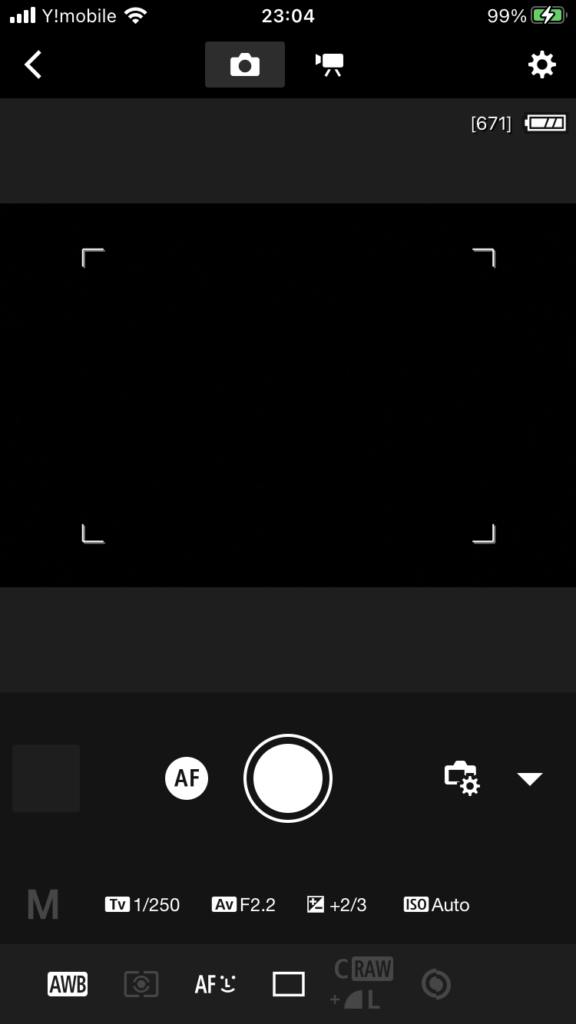
リモートライブビュー撮影で出来ること
ここからは、EOS Kiss M2とスマートフォンを使ったリモートライブビュー撮影でどんな事が出来るのか何が出来ないのかを解説していきます。
画面詳細
設定変更できる項目はカメラのモードによって変わりますので、今回は全ていじる事が出来るM(マニュアル)モードの画面で解説します。
▼左側の画像が写真撮影時で、右側が動画撮影時の画面です。


写真撮影時に変更できる項目は
- Tv:シャッタースピード
- Av:絞り(F値)
- ISO:ISO感度
- 露出補正
- WB:ホワイトバランス
- AF:オートフォーカス方式
- □:1枚撮影、連射、セルフタイマー
測光方式や記録画質に関しては、表示されているが変更はできませんでした。
確認するのみですね。
▼シャッターボタン左に表示されているAFボタンは右上の歯車ボタンで設定を変えることで表示させることが出来るようになります。


AFボタンは押すとAFが動作し始め、シャッター方向へスワイプすることでそのままシャッターを切る事が出来ます。
▼ちなみに横画面にも対応していて、このような表示になります。
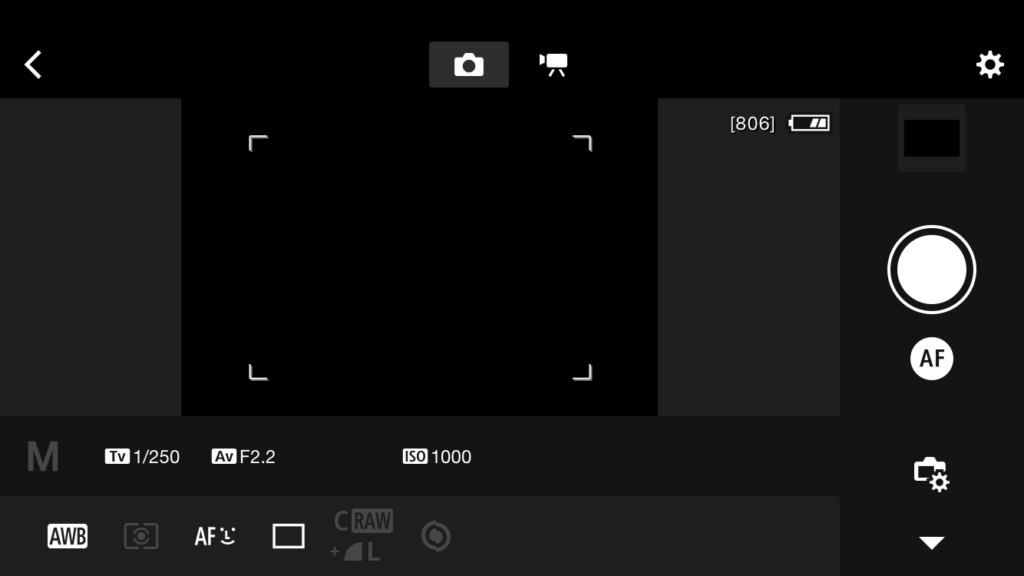
iPhoneの音量ボタンでシャッターを切ることはできませんでした。
設定できる項目は比較的多く、カメラまで行かなくても微調整などは可能ですね!
撮影モードはダイヤルを回す必要があるので、カメラまで戻って操作することになります。

リモートテザー撮影の活用方法
遠隔シャッターで家族の記念撮影に使う
EOS Kiss M2はバリアングルモニターのため、セルフタイマーで家族写真を撮る場合にも自分の顔を確認する事が出来ます。
ですが、カメラから離れすぎてしまうと画面が小さすぎて見えません。
スマホ連携のリモートライブビュー撮影なら手元のスマホにワイヤレスで画像が表示されますから、どのように映っているのかをしっかり確認しながら撮影する事が出来ます。
撮影結果も手元でラクラク確認できますので、ピントが合っているか明るさが適切かなどいちいちカメラまで戻って確認する必要が無く快適に家族写真を撮影する事が出来ます。
大画面で正確なピント合わせ
マクロ撮影などの際にはiPadなどのタブレットとカメラを接続することで、大画面でピントを確認することが可能です。
大画面上でさらに拡大表示もできますから、ピントがシビアな撮影には大変重宝します。
モデルさんとの意思疎通に使う
撮影の際、モデルさんはどのように撮れているのかがわかりません。
そんな時にiPadなどに撮影結果を表示してあげれば、ポーズの指示や表情の指示を伝えやすくなります。
子供撮影では、子供をあやす役割のひとが画角を意識したい場面はとても多いです。
そういった場合にもリモート撮影は便利です。
アシスタントさんとの意思疎通に使う
被写体のモデルさんとの意思疎通も大事ですが、アシスタントさんとの意思疎通も大事です。
レフやストロボを持ってもらうアシスタントさんにスマートフォンを渡し、撮影結果を随時確認してもらえばライトの位置を指示したり、髪の毛の修正なども伝えやすいです。
うちの場合は奥さんにストロボやレフを持ってもらって子供を撮影することが多いのですが、遠隔撮影機能を使う前まではどんな風に映ってるのかわからないからつまらないと言っていました。
撮れた写真が直ぐに見れるから撮影のお手伝いがとっても楽しくなったよ!
撮影した写真を即編集・SNSへアップロードする
Canon Camera Connectアプリを使えば、撮影した写真をすぐにスマートフォンやタブレットに転送する事が出来ますから
スマホ内のSNSアプリを使ってTwitterやインスタグラムにアップロードすることも可能です。
まとめ
今日は、EOS Kiss M2とスマートフォンを使ったリモートライブビュー撮影の設定方法について解説しました。
家族写真をメインで撮っている私にとっては無くてはならない素晴らしい機能でした!
カメラは持っているけどまだ試したことがないという方は是非試してみて下さい!
EOS Kiss M2の購入に迷っているなら、まずはレンタルで試してみませんか?
おすすめのカメラレンタルサービスを比較した記事もたくさんの方に読んでいただいています。

EOS Kiss M2関連の記事はほかにも書いていますので、ぜひ参考にしてみて下さい。
- 【関連記事】EOS Kiss M2 開封の儀!ダブルレンズキットの外観や付属品全部見せます
- 【関連記事】EOS Kiss M 2と一緒に買いたいカメラアクセサリー10選!
- 【関連記事】EOS kiss M2と一緒に揃えたい周辺機器12選!
- 【関連記事】EOS Kiss MのマウントアダプターEF-EOSMで神レンズを使ってみたよ!【開封レビュー】
- 【関連記事】トライポッドグリップ HG-100TBRとEOS Kiss M2で自撮りが最高に快適になる!
- 【関連記事】EOS Kiss M/M2の互換バッテリーおすすめはコレ!【Newmowa LP-E12 レビュー】
- 【関連記事】EOS Kiss Mのレンズはレンタルがおすすめ!カメラレンタルサービス3種を比較してみた!
- 【関連記事】EOS Kiss M2とiPhone,iPadを接続してテザー撮影するための設定方法と活用法を紹介!















コメント