ここ最近、ますますテレワークに移行する方が増えてきました。
いつテレワークになってもいいように準備されている方も多いのではないでしょうか。
今日紹介する高機能マウス「Logicool MX Master 3」は少々高価ではありますが、在宅ワーカーにとって嬉しい機能が満載の素晴らしいマウスです。
- 長時間作業でも疲れがこない形状
- 1つのマウスで3台までのPCを操作可能
- 複数PCをシームレスに操作できる「Logicool flow」
- ビジネスシーンにピッタリなデザインにもかかわらず高機能
このシリーズのマウスは一度使うとずっと愛用したくなるいいマウスですよ!
開封の様子から実際に使ってみた感想までを紹介します。
参考になれば幸いです。
マウス以外にもテレワークで必要な機材をまとめて紹介した記事も書いています。
興味がある方は是非!

Logicool MX Master 3の基本スペック
まずはLogicool MX Master 3の基本スペックについて簡単にみていきます。
公式スペック
| 製品名 | MX Master 3 |
|---|---|
| サイズ | 高さ124.9mm x 幅84.3mm x 奥行51mm |
| 重量 | 141g |
| システム | Windows 7.8.10以降 macOS 10.13以降 iPadOS 13.4以降 Linux |
| センサー テクノロジー | DarkfieldTM 公称値:1000dpi DPI:200dpi~4000dpi |
| ボタン | ボタン:7個 スクロールホイール:あり サムホイール:あり ジェスチャボタン:あり |
| ワイヤレス 動作距離 | 10m |
| 電池 | 充電式リチウムポリマーバッテリー(500mAh) |
| ソフトウェア | Logicool Options Logicool Flow |
| 保証期間 | 2年間無償保証 |
カラーバリエーション
Logicool MX Master 3は全部で3色のカラーバリエーションが展開されています。
画像はロジクール公式HPより引用
カラーは左からグラファイト、ミッドグレイ、スペースグレイです。
windows用はグラファイトとミッドグレイの2色
mac用はスペースグレイ1色となっています。
Logicool MX Master 3の開封
早速開封の様子から紹介していきます。
外箱はつや消し仕上げで高級感のあるものです。

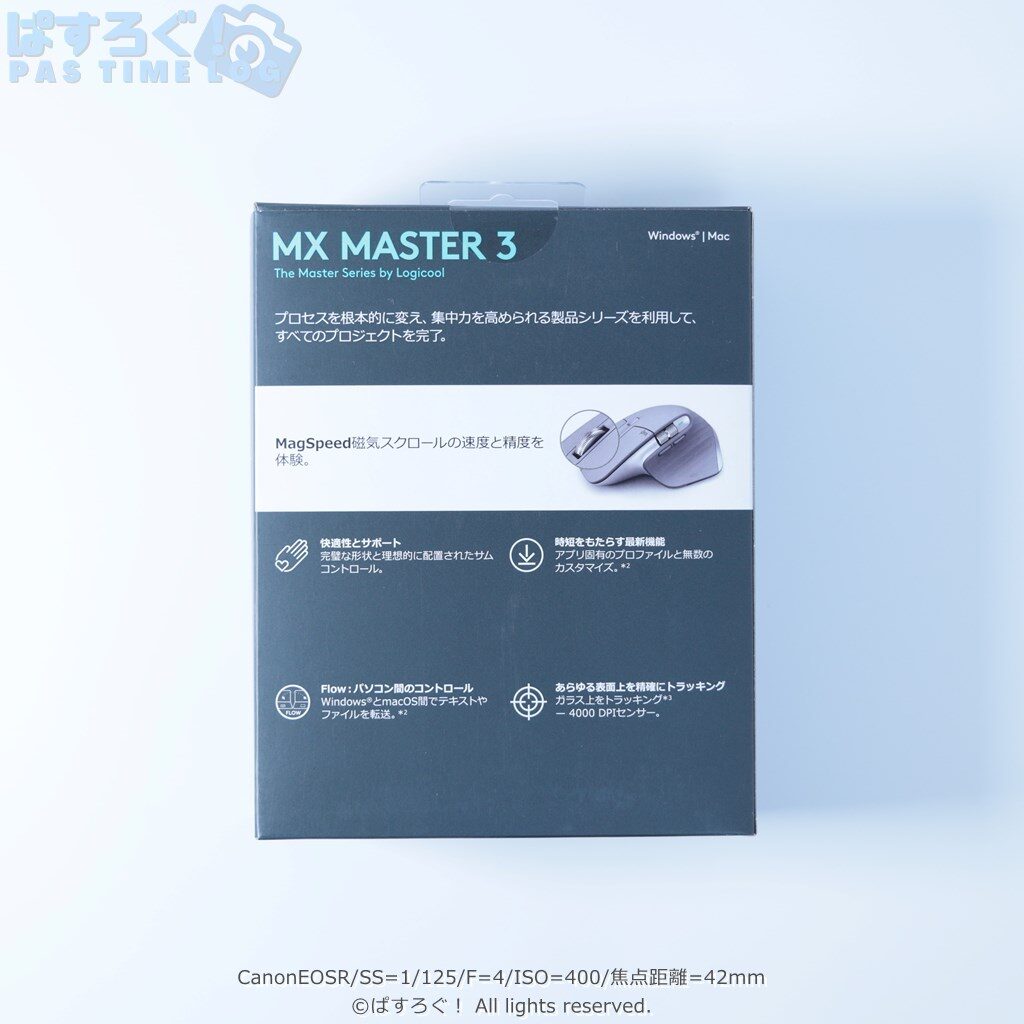
箱を開けるとこんな感じで中にもう一つ箱が入っています。
MX Master 3はLogicoolの最上位機種なので梱包も厳重ですね。
内箱を開けるとマウス本体とUSBレシーバーが見えました。

Logicool MX Master 3は
- USB Type-A to Cの有線接続
- USBレシーバーでの無線接続
- Bluetoothによる無線接続
の3つの接続方法に対応しています。
中に入っていたものを取り出すとこんな感じです。

長方形の小さな箱の中にはケーブルや保証書が入っています。

- Logicool MX Master 3 本体
- Unifyingレシーバー
- USB Type A to Cケーブル
- 保証書
- 簡単な説明書
Logicool MX Master 3の外観レビュー
続いて本体の外観やボタン配置を詳しく見ていきます。
本体上面には押し込み可能なシルバーのホイールと任意のカスタムが可能なボタンが1つ

左側面には横スクロールホイールが1つとバッテリーインジケータのLEDランプ。
カスタム可能なボタンが2つ

写真だとわかりませんが、親指を置くところにも1つボタンがついています。

反対側面にはボタン配置はありません。

正面側から見るとこのようになっていて、付属のUSB Type-Cケーブルを挿すポートがついています。

裏面には保護用のシールが貼ってあるため、使用前にはがしておきます。
シールを剥がすと上から電源スイッチ、レーザー部、操作PCを切り替えるためのボタンがついています。

ボタンを押すたびに1、2、3の数字が光って現在操作中のPCを視認する事が出来ます。
付属のUSBレシーバーはこんな感じ。

非常に小型で、ノートパソコンに刺したままでも持ち歩きに支障はありません。
Windows用は差し込み口がUSB Type-Aのレシーバーが付属します。
付属のケーブルはこんな感じ。

片方はUSB Type-C

もう片方がUSB Type-Aです。

Logicool MX Master 3は1回のフル充電で最長70日間電池が持ちます。
会社で充電しておけば自宅にケーブルを持ってくる必要はありません。
- カスタム設定可能なボタンは7つ
- 高級感のある2つのホイール
- ノートPCに刺したまま持ち運べる小型レシーバー
Logicool MX Master 3の操作感
続いては、ボタンの押し心地や握りやすさ、ホイールの使い勝手などを紹介します。
サイズは大きいが軽い
Logicool MX Master 3は数あるマウスの中でも大型の部類に入ります。
握った時のイメージはこんな感じ。

男性が使う分にはサイズ感もちょうどよく、疲れずらく感じました。
ボタンを押す時やホイールを回すにも問題ありません。
手が小さな女性が使うと少々大きめです。
ボタンやホイールを操作する際、指が奥まで届かず少々使いずらく感じました。
手の小さい方が使うのであればほぼ同等の機能を持ったLogicool MX Anywhere 3がオススメです。

サイズは大きめですが、重量は約142gとかなり軽いため、長時間作業でも疲れずらく出来ています。
小指と親指でつまむようにして持ち上げても負担を感じません。
1秒で1000行スクロールできるホイール
スクロールホイールは金属素材になっており、ほどよいクリック感があります。
ホイールを勢いよく回すか、切り替えボタンを押すことで高速スクロールモードとなります。
クリック感が全く無いと言っていいほど滑らかになり、長いwebページでも1回のスクロールで下部まで行く事が出来ます。
サムホイールにはもともとクリック感はなく、切り替えもできません。

ガラスでも操作できる高性能センサーが良い!
Logicool MX Master 3のセンサーにはDarkfieldテクノロジーという技術が採用されています。
4000DPIという高解像度センサーにより、透明なガラス面などでも微細な凹凸を検知して正確なトラッキングが可能です。
自宅でお洒落なガラス天板のデスクを使っていてもストレスなくマウス操作が可能です。
クリック音は結構大きめ
右、左ともにクリック音は比較的大きめです。
ここは好みがわかれるところですが、クリック音が無音のタイプがお好みの場合はオススメできません。
私は無音よりはクリックした感が多少なりあったほうが好みなのですが、「それにしても気になる音かな」と感じます。
Logicool MX Master 3の機能紹介
Logicoolのゲーミングシリーズを除けば最上位機種のLogicool MX Master 3には使う人に合わせてカスタマイズできる多くの機能が備わっています。
ひとつひとつ詳しく紹介していきます。
アプリケーションごとのボタン設定
仕事においては様々なアプリケーションを使って業務にあたるかと思います。
- WordやExcelといったオフィスソフトで資料作成
- インターネットブラウザで情報収集
- フォトショップなどによる画像編集
Logicool MX Master 3は現在使用中のアプリケーションごとに個別のボタンカスタマイズが可能です。
以下は購入時点で定義済みの一例を示したものです。

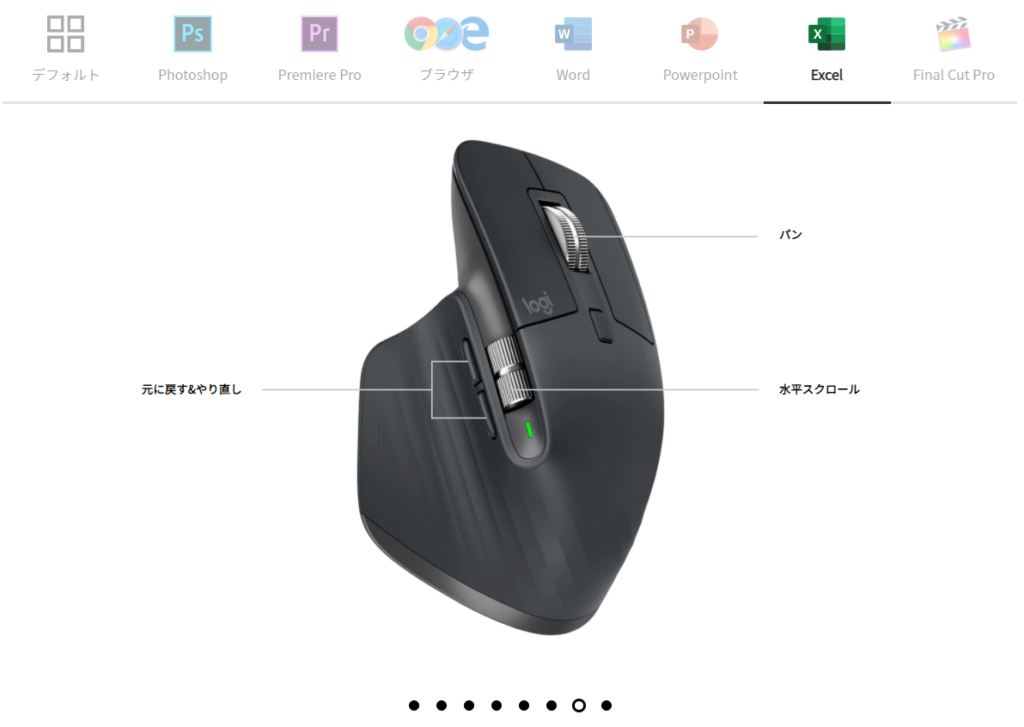
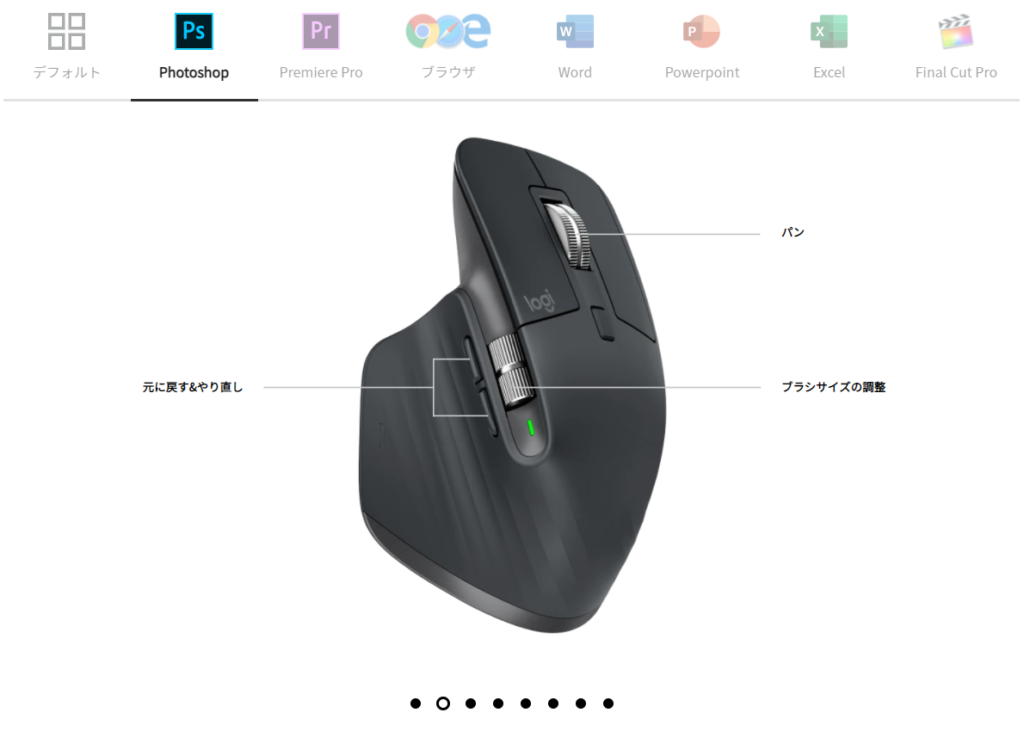
もちろんそれぞれの設定を自分好みにカスタマイズすることも可能。
またこれ以外のアプリケーションを追加し個別設定で操作することもできます。
複数のPCをシームレスに操作できるLogicool Flow
テレワークでは会社のPC、支給されたノートPC、自宅のデスクトップPCといったように複数のPCを使って業務にあたる機会も多いでしょう。
そこで活躍するのがこのLogicool Flowという機能です。
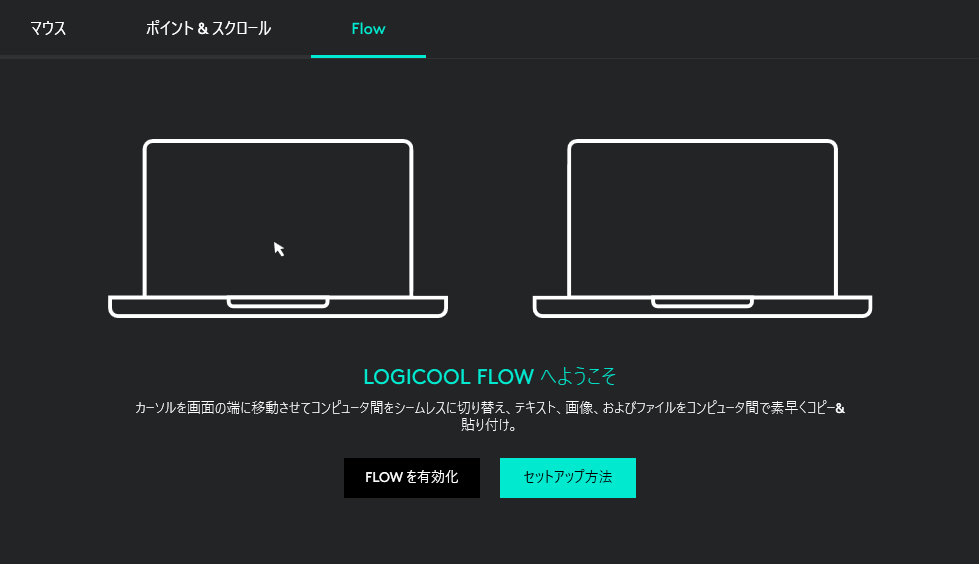
マウスとペアリングさせた同一ネットワーク内のPCをシームレスに操作することが可能です。
使い方はいたって簡単。
操作中のPC画面の端までマウスポインタを移動すると自動で隣のPC操作へと移行します。
まるでマルチディスプレイでの操作感覚を複数PC間で実現することができ、デスク上に2つも3つもマウスを置く必要はありません。
また、ファイルやフォルダのコピー&ペーストも可能。
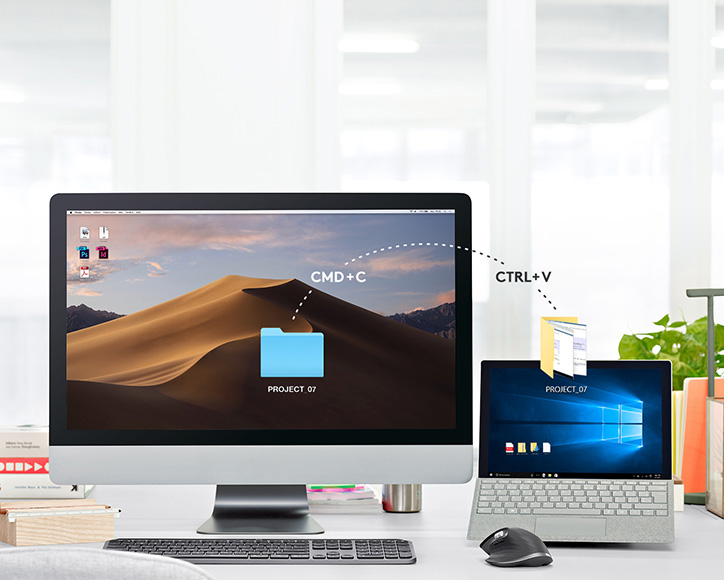
- 操作中のPCで左クリック+コピーをし
- 画面端までポインタを移動してコピーしたい先のPCに操作を移行します。
- この状態で左クリックペーストをすることでファイルの移動が完了。
USBメモリに入れたり、メールで送ったり、クラウドにアップすることなく必要な社内データを自宅に持ち帰ることが可能です。
この機能がメチャクチャ使いやすい!リモートワークには必須の機能と言えます!
また、Logicool Flowに対応したキーボードを用意することでマウスポインタのあるPCのみキーボードが反応するようになります。
1ボタンに最大5つの機能を付与するジェスチャー機能がスゴイ!
Logicool MX Master3にはジェスチャー ボタンという機能がついています。
この機能は親指部分のボタンを押し込みながら上下左右マウスを動かすことによりそれぞれ個別の操作を設定できる機能です。

例えば、ボタンを押しながらマウスを左にスライドさせればコピー
ボタンを押しながら右にスライドさせるとペーストと言ったような具合です。

少々慣れが必要ですが、使いこなせればゲーミングマウス並みのカスタマイズ設定が可能です。
わかりやすいカスタマイズ画面だから安心
Logicool製品のカスタマイズには専用のアプリケーションを使って行います。
このアプリケーションが非常にわかりやすく、PC操作に慣れていない人でも自由にカスタマイズが可能です。
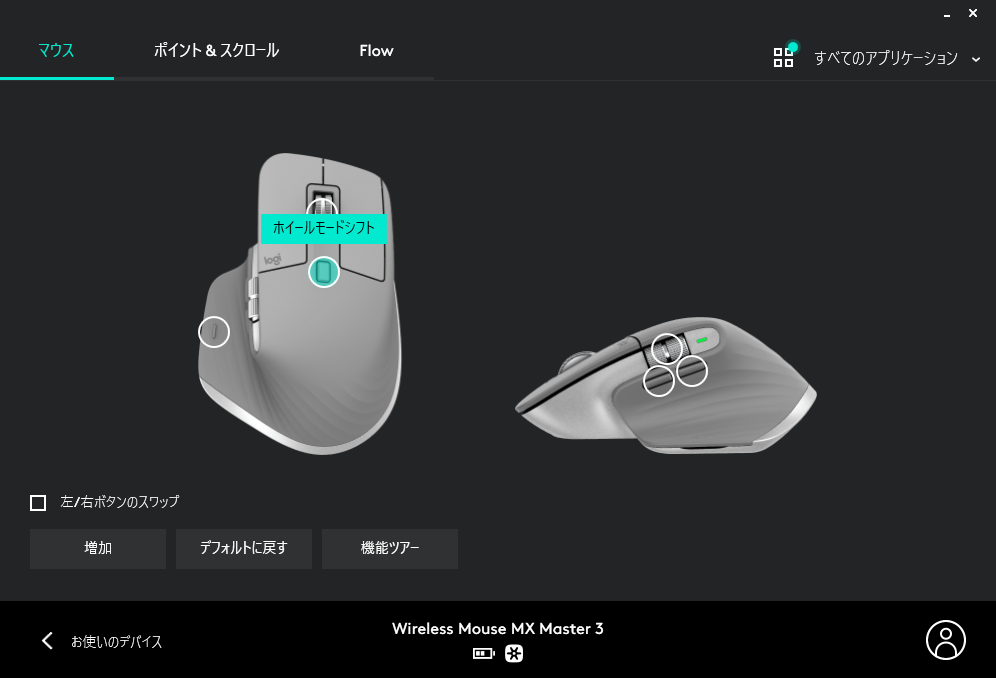
変更したいボタンをクリックしてコマンドを選ぶだけ。
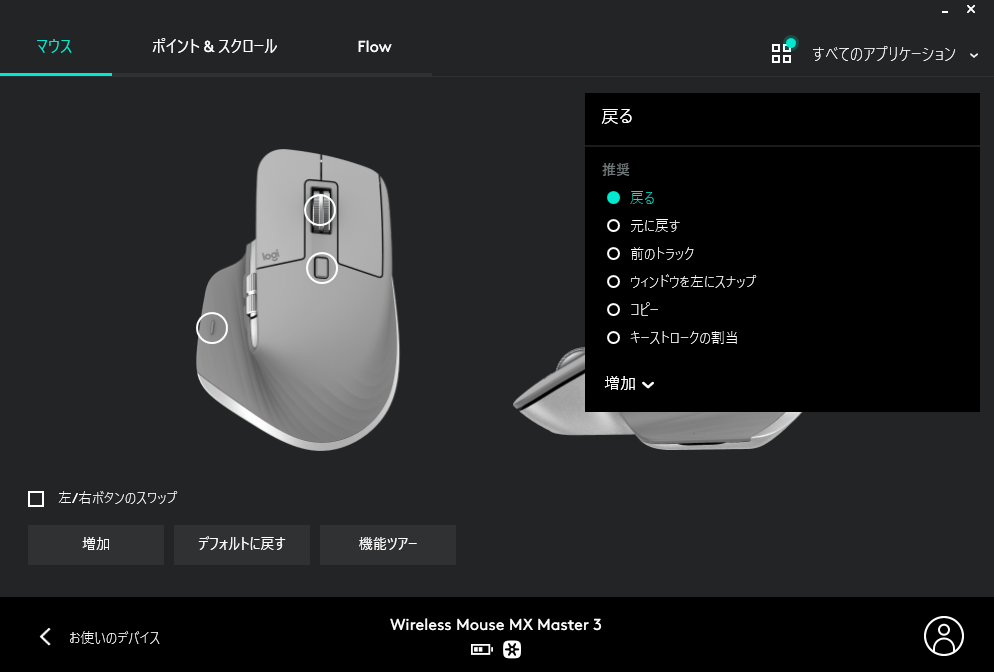
ポインタ速度やホイールの挙動といった部分の設定画面も非常にシンプル。
それにもかかわらず必要十分な項目があり、自分の思い通りにマウスをカスタマイズすることが可能です。
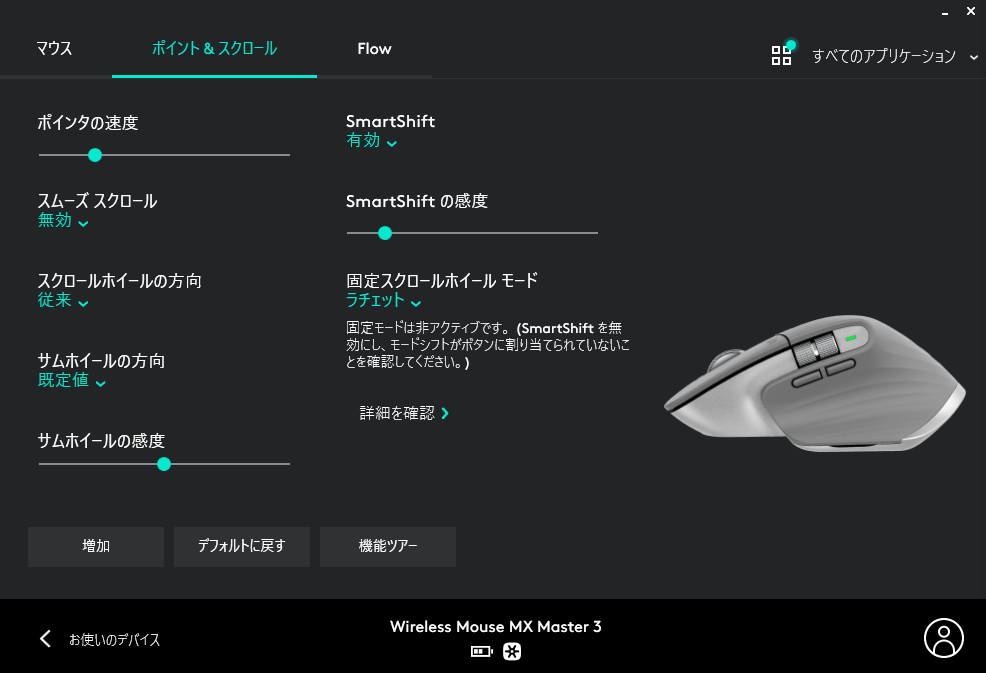
このアプリがとってもわかりやすいよ!PC操作に慣れていない方でも直感的に設定ができるようになっています。
ロジクールアカウントへの登録で設定を同期できる
ロジクールアカウントを登録することで、設定したボタンやマウスの挙動をクラウドに保存しておく事が出来ます。
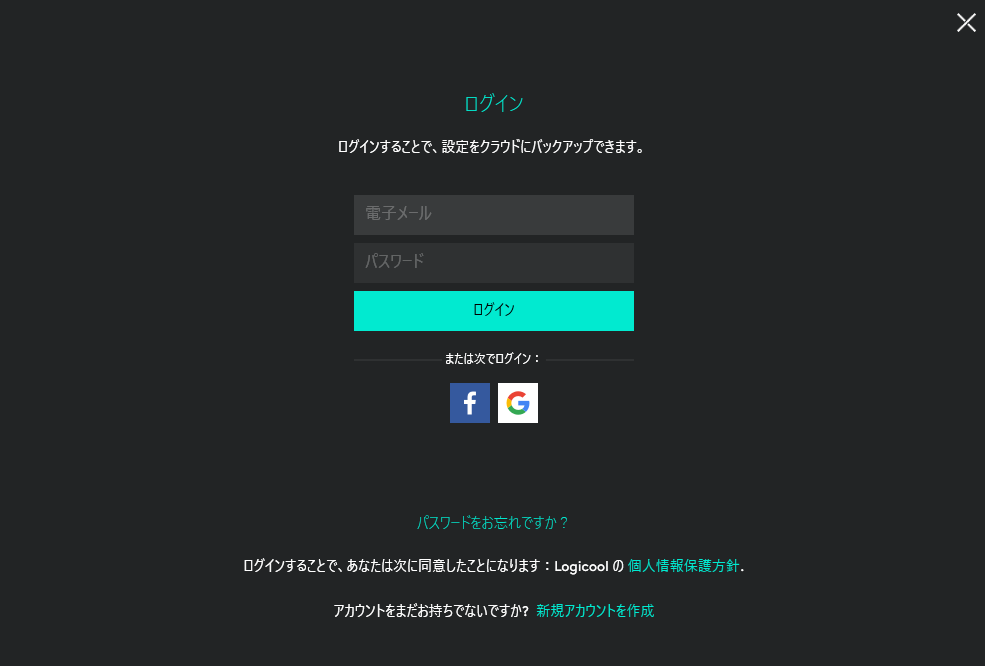
会社、自宅、ノートパソコンとそれぞれで2回も3回も同じ設定をする必要はありません。
自宅で使いずらいと思った設定も変更してクラウドにアップすれば会社のPCにもその変更が反映されます。
Logicool MX Master 3のレビューまとめ
今日はロジクールから発売されているハイエンドマウスMX Master 3をレビューしました。
- 複数PCの快適な操作
- 複数PC間での簡単なコピー&ペースト
- 長時間作業でも疲れにくいデザイン
- ビジネスシーンでも問題なく使えるデザイン
このマウスがあるだけでテレワークの効率が格段に上がる素晴らしいマウスでした!
すでにテレワークをしている方も、これから準備される方も是非導入を検討してみて下さい。
このマウス以外にもテレワークで必要な機材をまとめて紹介した記事も書いています。
是非そちらも併せてごらんください!

参考になれば幸いです。


























コメント