みなさんは、撮りためた子供の写真どうしていますか?
子供が生まれてからというもの、たくさんの写真をスマホやカメラで撮ってきたわけですが、機械音痴の私は自宅のプリンターを使いこなす事が出来ず・・・。
スマホに保存したままになってしまっていました。
せっかく撮った大切な思い出ですから、「プリントしてアルバムや育児日記などに保存しておきたいな」と思っていました。
そこで、色々調べて私でも簡単に使いこなせそうなコンパクトなプリンターを見つけたので購入してみました!
その製品が「キヤノン セルフィースクエア QX10」というものです。
今回はこのキヤノン セルフィースクエア QX10を開封から初期設定、実際に使ってみた感想を紹介します!
機械が苦手な方でも手軽に写真プリントができる良い商品でしたよ!
参考になれば嬉しいです。
セルフィ とは?
セルフィとは、カメラメーカーであるキャノンが販売しているコンパクトな写真プリンターシリーズです。
機械に詳しくない方でも、とにかく簡単に。でも写真のクオリティや画質は良く印刷したいという方向けに作られている製品です。
製品バリエーション
セルフィには2021年6月19日現在、2つの機種が発売されています。
- 1つは、今回紹介するセルフィースクエア QX10というモデル。
- もう1つは、もう一回り大きくて多機能なセルフィCP1300というモデルです。
どちらもスマホアプリから簡単に写真をプリントできるお手軽プリンターになっています。
両機種の大きな違いは以下の通りです。
私はとにかく手軽で簡単な物がほしかったのでQX10を選びました。
セルフィー スクエア QX10を開封
ここからは、購入したセルフィースクエア QX10を開封した時の様子をご紹介します。
▼外箱はこんな感じ

▼パカっと蓋を開くとインクカートリッジとケーブルが入っていました。

▼付属していたケーブルはmicro B端子とUSB-A端子の物でした。


▼付属していたお試し用のインクカートリッジはこんな感じ


表側がグレーで、裏側は白。2本の筒のような形をしたカートリッジでした。
中心には透明のセロファンのようなものが貼ってあります。
▼お試し用の用紙も3枚付属していました。

▼つづいて保証書

▼取扱説明書は結構ぶあつい!!

▼下の段にプチプチにくるまれた本体が収まっていました

▼今回購入したのはホワイトカラー

ほぼすべて真っ白でデザインがなかなかかわいいですよね!
▼側面はこんな感じ


充電用の端子とインクカートリッジを入れる蓋がついています。
▼裏面はこのようになっていて、PUSHと書いてあるボタンを押すと用紙を入れるスペースがありました。


▼本体正面には印刷された写真が出てくる口がついています。

本体の重さは445gで、プリンターとは思えないほど軽量です。
これでバッテリーも内蔵されているんだからすごいですよね。
電源が無くても写真をプリントする事が出来ます。
▼プリンタ本体のサイズ感はこんな感じ

ポーチにいれてしまえば持ち歩きも苦じゃありません。

セルフィー スクエア QX10の使い方
ここからはセルフィースクエア QX10を実際に使って写真を印刷するまでの手順を紹介します。
とっても簡単ですよ!
1,専用アプリを入れる
まずは、スマートフォンのAppストアから専用のアプリを入れます。
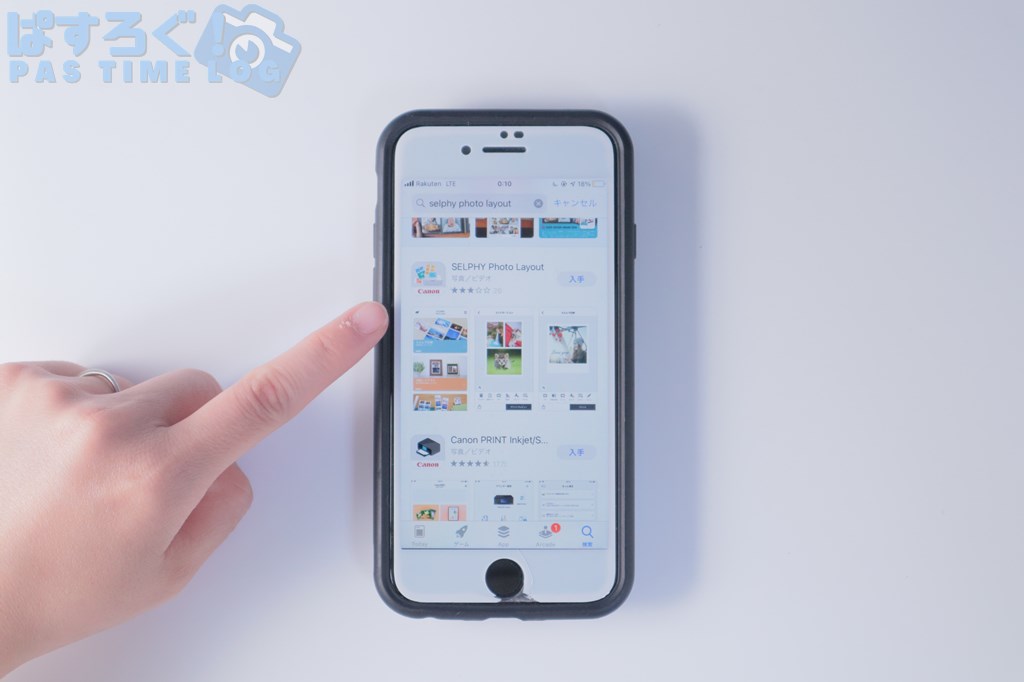
検索でSELPHY PHOTO LAYOUTというアプリを検索したらすぐに出てきました。
入手をタップしてインストールしていきます。
2、アプリに従ってプリンタと接続する
アプリを起動すると、プリンターのセットアップ方法が順を追って表示されます。
画面に従って進めていくだけなのでとってもわかりやすいです。
スマートフォンのカメラでプリンタに張り付けられているQRコードを読み取ることで簡単に接続する事が出来ました。
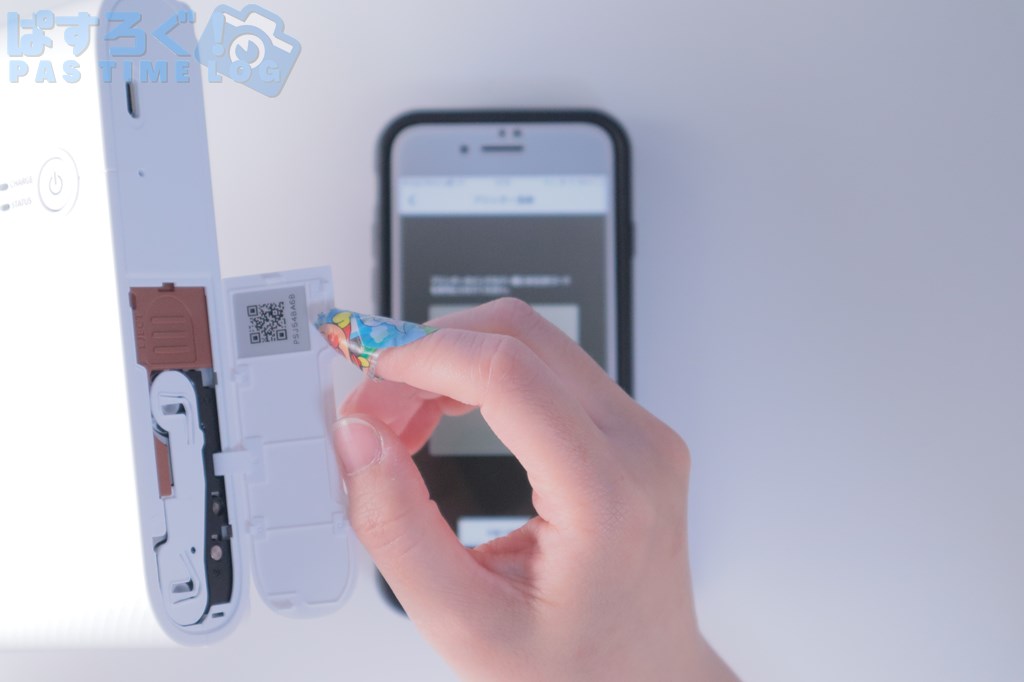

機械音痴の私でも簡単に接続できましたよ!
3,写真を加工して印刷する
▼プリンタとの接続が完了すると、アプリの画面がこのようになりました
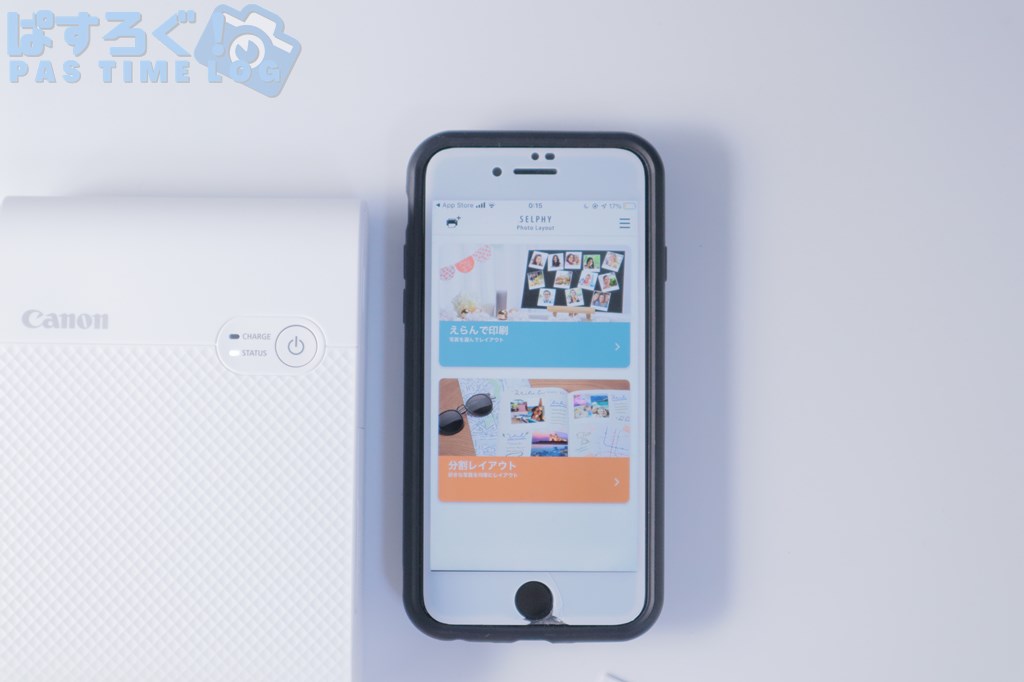
「選んで印刷」と「分割レイアウト」の2種類が選べるようです。
今回はシンプルに1枚の写真を選んで印刷をしてみることにしました。
スマートフォンのカメラロールにアクセスしていいですか?と聞いてくるので許可するをタップすると、スマートフォンに保存されている写真がずらーっと出てきます。
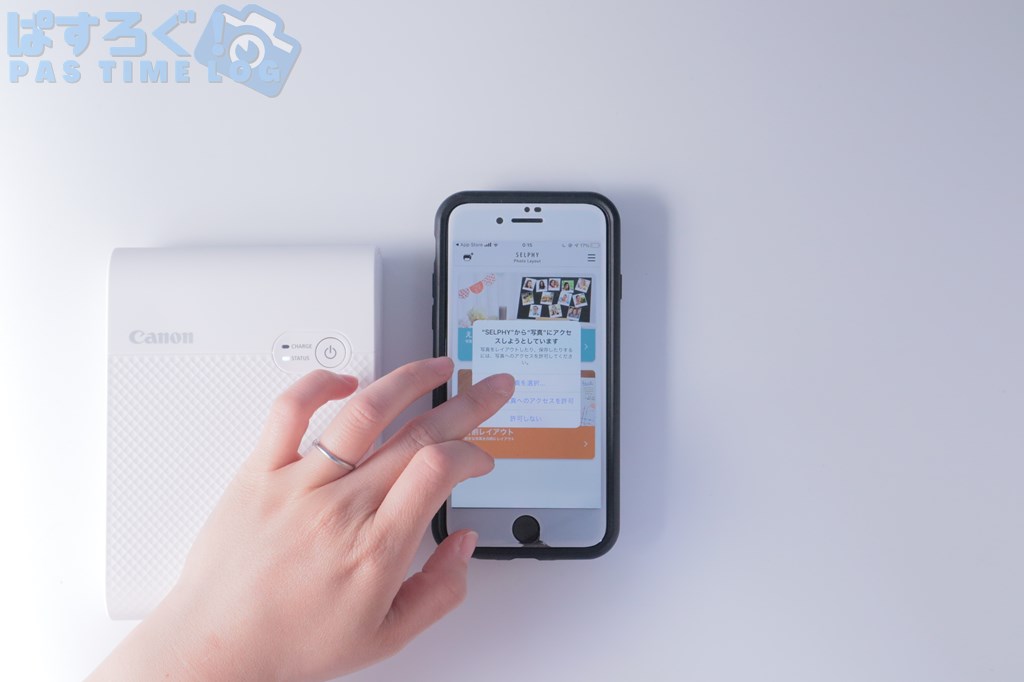
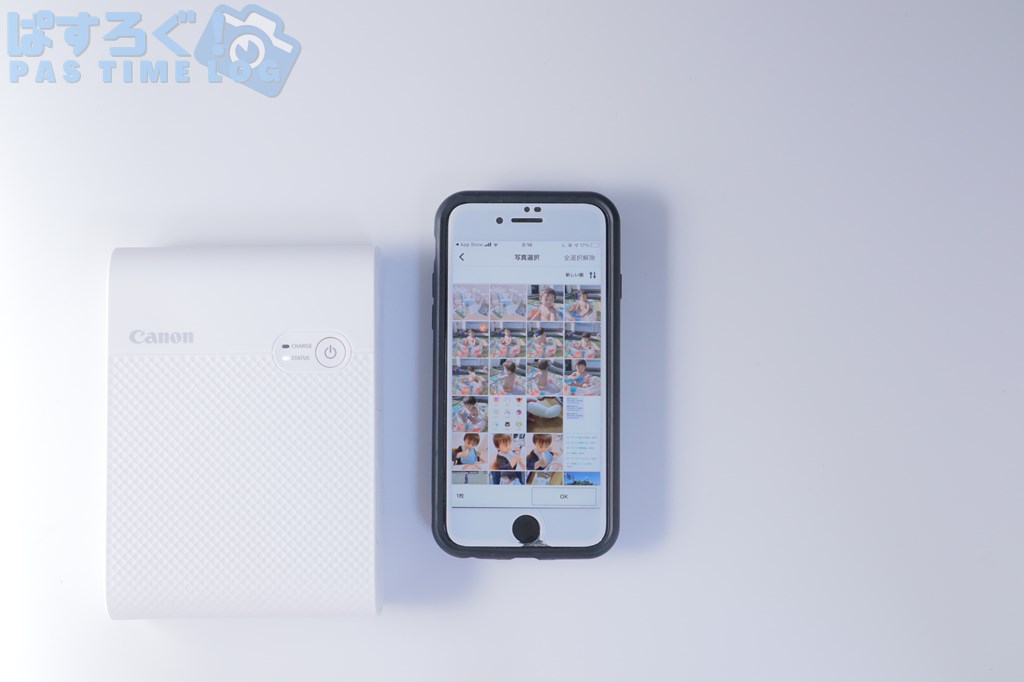
▼このなかから好みの写真を1枚タップすると編集画面に切り替わります。
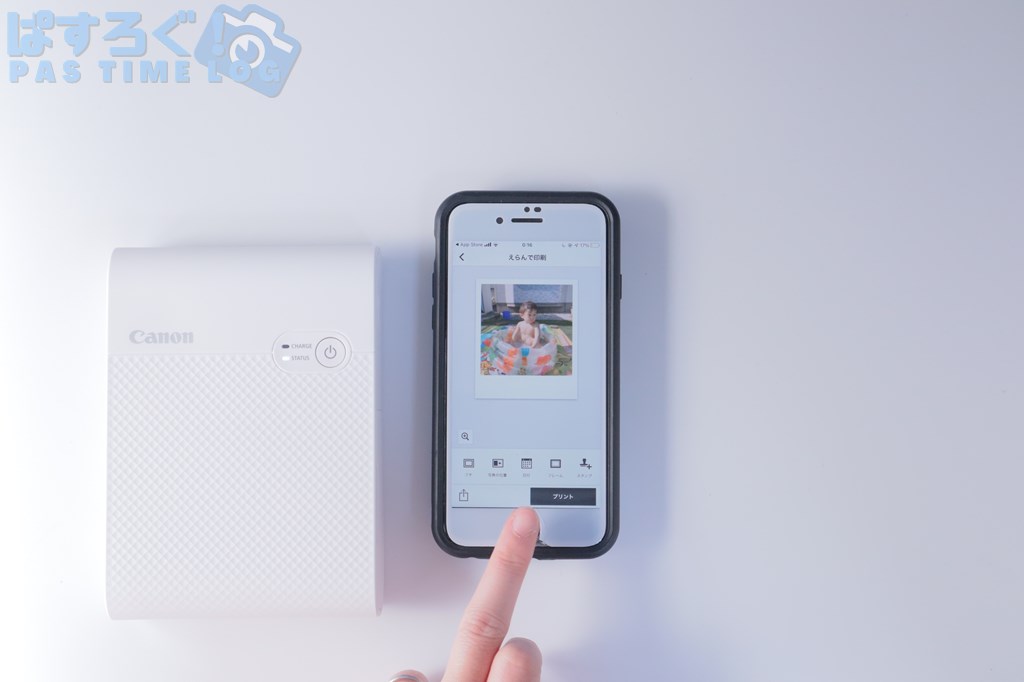
編集画面で選べるのは
- 印刷サイズ 大中小
- 印刷の向き 上下左右
- フレーム装飾 7種類
- 装飾スタンプ 10種類
- 文字入れ
- 手書き
- 写真の色変更
- デコレーション
このアプリだけでもたくさんの写真加工ができます。
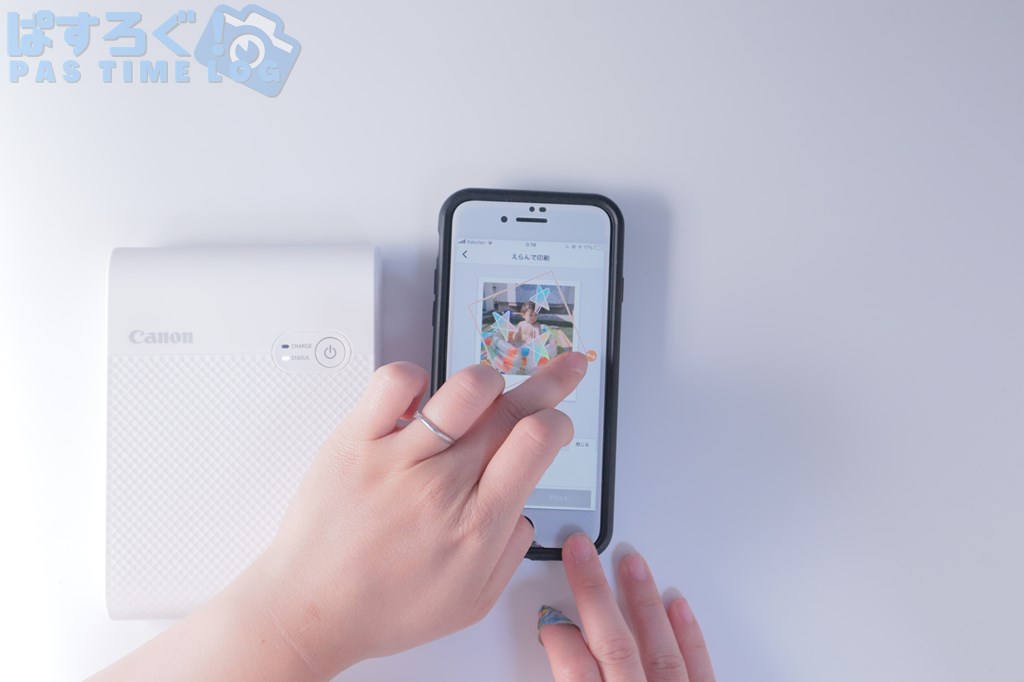
操作も直感的にできて、かなり簡単です。
もちろん、別の使い慣れている写真加工アプリで保存した写真もプリントできますよ!
思い通りの加工ができたら、あとはプリントボタンを押すだけでプリンタと通信され、印刷が始まります。
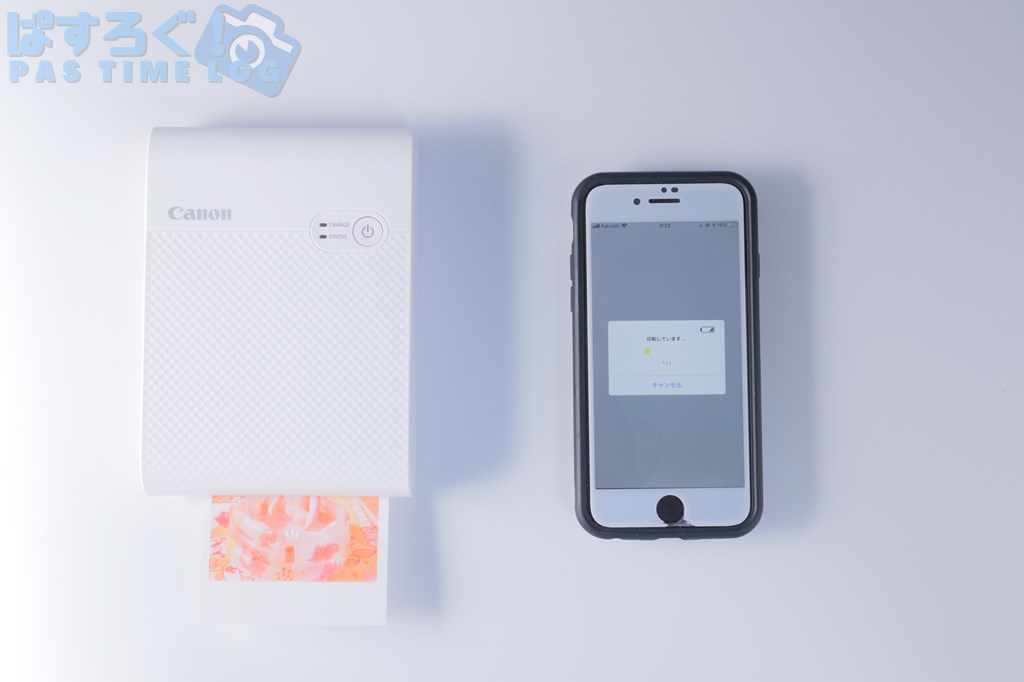
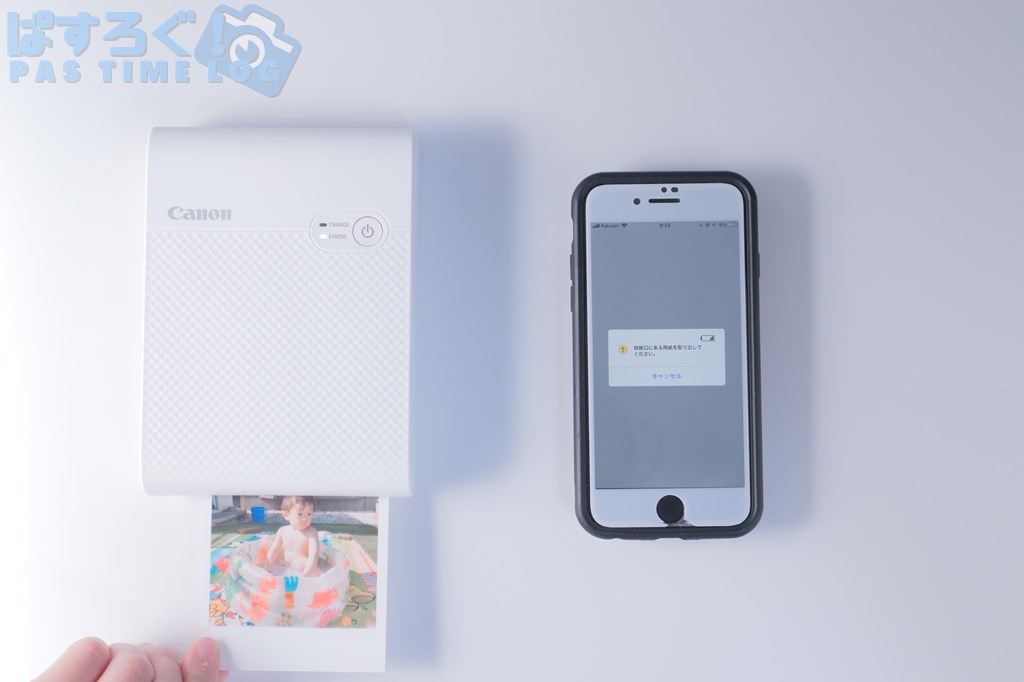
▼こんな感じで印刷する事が出来ました。

印刷は黄色、赤、青の順番に1色ずつ印刷していって、最後に防水のフィルムコーティングを自動で貼ってくれます。
多少なら水がかかっても大丈夫!
写真の劣化が少ないため、長期間の保存にも適しているようです!
設定から印刷までが想像以上に簡単!これはいいよ!
セルフィー スクエア QX10を実際に使った感想
ここでは、セルフィースクエア QX10をしばらく使ってみて、よかった点とイマイチだなと思った点を紹介します。
【メリット】良かったところ
- いつでもどこでも写真をプレゼント出来るのがイイ!
- 写真シールとして使えるのがイイ!
- 専用アプリの使い勝手がとてもイイ!
- インク交換が簡単なのがイイ!
いつでもどこでも写真をプレゼントできる
普段から子供の写真をたくさん撮っている私たち夫婦は友達とキャンプに行ったり、両親のところに遊びに行った際に写真をプレゼントしたいな~と思う事が結構ありました。
スマホでデータを送るのでももちろんいいのですが、やっぱり印刷した写真で渡したほうが喜ばれる場面も多いです。
このような時にどこでも持ち歩けて、バッテリー内蔵のセルフィースクエア QX10ならその場で写真を印刷して渡す事が出来ます。
スマホをあまり使わない父母には息子の写真をプリントしてプレゼントするととっても喜ばれるんですよ!
写真シールとしても使える!
このセルフィースクエア QX10の専用用紙は、ポラロイド写真のような形状ですがペリっと一枚めくることでスクエアの写真シールとして使う事が出来ます。

スクエアタイプの写真シールなので、お部屋の壁にそのまま貼り付けてもなかなか良い感じになります。
専用アプリがとっても使いやすい
セルフィースクエア QX10にはスマートフォン用の専用アプリがあります。
先ほども書いた通り、このアプリがとっても使いやすくてしかも多機能!
機械が不得意な私でも箱を開けて直ぐに使えるようになりましたから、その辺が不安な方は安心して大丈夫だと思いますよ!


パソコンにつなぐプリンターは設定が難しすぎて私には使いこなせない・・・泣
でもセルフィースクエアのアプリなら問題なく使う事が出来ました!
印刷だけではなく、写真の加工やデコレーションも直感的でわかりやすい設計になっているなーと感心してしまいました!
インク交換が楽!
一般的な家庭用プリンターで一番難しいのがインク交換じゃないでしょうか?
機械の得意な方なら問題ないのだろうなと思いますが、私のような機械音痴にはプリンターのインク交換というのはとっても大変!
- いま持っているプリンターに合うインクはどれなの・・・
- どのボタンを押せばインク交換ができるの・・
- どの色がなくなったの!!
- 交換したあとはどうしたらいいの!!!!
もうね。考えただけで嫌になるわけです。
でもこのセルフィースクエア QX10はインクカートリッジはひとつ!
本体の蓋を開けて差し込むだけで交換完了!

しかも販売されているインクも1種類だけですから迷う心配はありません。
用紙とインクが20枚印刷できる分はいっていて、約1500円します。1枚あたり75円ですから、コスパはそこまでよくないのがちょっとネックかもしれませんね。
【デメリット】イマイチだったところ
Lサイズの印刷はできない
セルフィースクエア QX100はスクエアタイプの専用用紙しか使えません。
通常の写真用紙であるLサイズには印刷できないため、一般的に売られているアルバムなどにはサイズが合いません。
一応スクエアタイプ用のアルバムもキヤノンから販売されていますが、デザインのバリエーションが少ないです。
ただ、Lサイズ写真はネットプリントでかなり安く頼めるので、そこまで問題にはならないかもしれませんね。
用紙が専用のものだから入手性が悪い
先ほどのデメリットとかぶる部分ではありますが、セルフィースクエア QX10の専用用紙はコンビニなどで売られているLサイズ用紙などと互換性がないため、入手性があまりよくありません。
私は夜に子供を寝かしつけたあと育児日記を書いているので、その時間に用紙がない!!ってなると手軽に買えないので明日まとめて書くしかないなってなってしまいました。
書いている最中に用紙がないってなったらかなりテンション下がります(笑)
1セットはかならずストックしておくくらいがちょうどいいかもしれません。
セルフィー スクエア QX10の使用例
旅行先で写真をシェアする!

セルフィースクエア QX10が家庭用プリンターと比べて圧倒的に違う部分は、いつでも持ち歩けるほどのコンパクトさ。と、バッテリー内蔵であるという点です。
旅行先などで撮った写真をその場でぱっと印刷してお友達にあげる事が出来ます。
保育園などのイベントや行事で、お互いの連絡先を交換するのはちょっとな・・。という場面でもその場でお友達との写真をプリントして渡してあげるととっても喜ばれますよ!
写真シールとして育児日記に使う

私がこのセルフィースクエア QX10を購入した一番の目的がコレ!!
子供の日々の成長を記録するために育児日記をつけている方も多いかと思います。
私も息子が生まれてから今までずっと育児日記を書いてきました。
子供の成長記録や、何が出来るようになったかなどを後から見返せるためとてもいい思い出になっています。
仕事中に子供が何をしていたか把握できるから育児日記は、パパにとってもすごくうれしいよ!
文字だけで書いた育児日記ももちろんいい思い出にはなりますが、写真が1枚でも入っていたほうがその時の記憶を鮮明に思い出しやすいんですよね。
セルフィースクエア QX10の専用用紙は、ポラロイド写真のようにも使えますが1枚ペリっとはがせば正方形の写真シールとして使えます。
これを100均で売っているノートと、シールでデコればオリジナルの育児日記が完成!

既製品の育児日記は文章を書くだけだからなかなか続かない。という方でも楽しんで育児日記を継続することができますよ!
フォトガーランドとして使う

セルフィースクエア QX10でプリントできる写真は、ポラロイド風のとってもかわいい写真ですから、何枚かプリントして100均のクリップに挟めば、簡単に思い出いっぱいのフォトガーランドが完成!
1日1枚ずつベストショットを印刷して壁に飾っていけば、お部屋の飾りにもなりますし勝手に1か月分のアルバムも完成しちゃうという素敵アイテムを作る事も出来ますよ!
スマホの中に入れておくだけよりもきちんと印刷してアルバムにした方が、ふとした時に見返しやすいです。
子供と一緒にこんなことあったよね~と楽しくお話ししながら見返せば親子の絆が深まること間違いなしです。
まとめ
今日は、どこにでも持ち歩けるポータブルプリンター「セルフィースクエア QX10」を紹介しました。
設定も非常に簡単で、機械やパソコンが苦手という方にとっては最適なお手軽プリンターだと思います!
スマホで撮りためた写真を気軽にプリントすればいい思い出にもなって親子のきずなも一層深まる良い商品だと思いました!
子育て中のママさん!是非検討してみて下さい!
参考になれば嬉しいです。
子育てママにオススメなミラーレス一眼カメラ「EOS Kiss M2」を紹介した記事もたくさんの方に読んでいただいています!
よろしければ併せてごらんください。
【関連記事】EOS Kiss M2 開封の儀!ダブルレンズキットの外観や付属品全部見せます。

















コメント